Un moniteur série (UART) matériel avec Arduino

 |
| Schéma d'une communication UART |
| ATMega328 | ATMega644 | |
| Flash [ko] | 32 | 64 |
| RAM [ko] | 32 | 64 |
| ROM [ko] | 1 | 2 |
| IO | 23 | 32 |
| ADC | 8 | 8 |
 |
| Photo de la carte pour l'ATMEGA644 nue |
 |
| Photo de la carte pour l'ATMEGA644 assemblée |
 |
| Photo de l'écran d'affichage |
 |
| Photo du système |
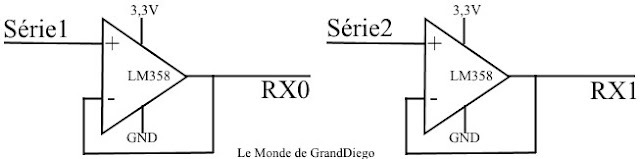 |
| Schéma du double AOP LM358 configuré en deux montages suiveurs |
Il est sans doute largement possible d'améliorer le montage par exemple avec une carte SD pour enregistrer les données de communication etc... Mais ce petit montage m’a suffi pour faire fonctionner le module GSM que je souhaitais.
Voici le programme Arduino utilisé :
#include "SPI.h"
#include "Adafruit_GFX.h"
#include "Adafruit_ILI9341.h"
#define TFT_DC 3
#define TFT_CS 4
Adafruit_ILI9341 tft = Adafruit_ILI9341(TFT_CS, TFT_DC);
char inchar1; //caractère entrant
char inchar2;
String message1 = ""; //message entier
String message2 = "";
const byte led1 = 0;
const byte led2 = 2;
const byte act1 = A5;
const byte act2 = A7;
const byte bp = A2;
unsigned int ixe = 11; //position x d'écriture
#include <EEPROM.h>
const byte addrEE = 52; //on enregistre la vitesse de la communication dans la case 52
byte selbaudrate = 2; //on sélectionne 9600 bauds au début
unsigned long baudrate = 0;
void setup() {
pinMode(led1, OUTPUT);
pinMode(led2, OUTPUT);
pinMode(act1, INPUT_PULLUP);
pinMode(act2, INPUT_PULLUP);
pinMode(bp, INPUT_PULLUP);
fctchangebaud(); //on initialise la liaison série et l'interface graphique
}
void loop() {
if (digitalRead(bp) == LOW) {
delay(5); //anti-rebond
if (selbaudrate == 7) selbaudrate = 0;
else selbaudrate++;
EEPROM.write(addrEE, selbaudrate);
fctchangebaud();
}
if(digitalRead(act1) == LOW) {
while (Serial.available() && message1.length() < 53) {
inchar1 = Serial.read();
message1 += inchar1;
delay(10); //le temps que le prochain caractère arrive, IMPORTANT !
}
message1.trim();
if (message1 != "") {
digitalWrite(led1, LOW);
digitalWrite(led2, HIGH);
if (ixe > 230) {
ixe = 11;
tft.fillScreen(ILI9341_BLACK);
tft.setCursor(0, 0);
tft.setTextColor(ILI9341_WHITE);
tft.print("SERIAL MONITOR - ");
tft.print(baudrate);
tft.print(" bauds");
tft.drawLine(0, 9, 320, 9, ILI9341_WHITE);
}
tft.setCursor(1, ixe);
tft.setTextColor(ILI9341_GREEN);
tft.print(message1);
ixe = ixe + 10;
}
}
else while(Serial.available()) Serial.read(); //on vide quand même le buffer de l'autre serial
if(digitalRead(act2) == LOW) {
while (Serial1.available() && message2.length() < 53) {
inchar2 = Serial1.read();
message2 += inchar2;
delay(10); //le temps que le prochain caractère arrive, IMPORTANT !
}
message2.trim();
if (message2 != "") {
digitalWrite(led2, LOW);
digitalWrite(led1, HIGH);
if (ixe > 230) {
ixe = 11;
tft.fillScreen(ILI9341_BLACK);
tft.setCursor(0, 0);
tft.setTextColor(ILI9341_WHITE);
tft.print("SERIAL MONITOR - ");
tft.print(baudrate);
tft.print(" bauds");
tft.drawLine(0, 9, 320, 9, ILI9341_WHITE);
}
tft.setCursor(1, ixe);
tft.setTextColor(ILI9341_RED);
tft.print(message2);
ixe = ixe + 10;
}
}
else while(Serial1.available()) Serial1.read(); //on vide quand même le buffer de l'autre serial
message1 = ""; //Vide la variable "message"
message2 = "";
}
void fctchangebaud() {
Serial.end();
Serial1.end();
switch (selbaudrate) {
case 0:
baudrate = 2400;
break;
case 1:
baudrate = 4800;
break;
case 2:
baudrate = 9600;
break;
case 3:
baudrate = 19200;
break;
case 4:
baudrate = 28800;
break;
case 5:
baudrate = 38400;
break;
case 6:
baudrate = 57600;
break;
case 7:
baudrate = 115200;
break;
}
Serial.begin(baudrate);
Serial1.begin(baudrate);
tft.begin();
tft.setRotation(3);
tft.fillScreen(ILI9341_BLACK);
tft.setCursor(0, 0);
tft.setTextColor(ILI9341_WHITE);
tft.setTextSize(1);
tft.print("SERIAL MONITOR - ");
tft.print(baudrate);
tft.print(" bauds");
tft.drawLine(0, 9, 320, 9, ILI9341_WHITE);
ixe = 11;
}
Et voici le schéma électrique complet du système (cliquez pour agrandir) :
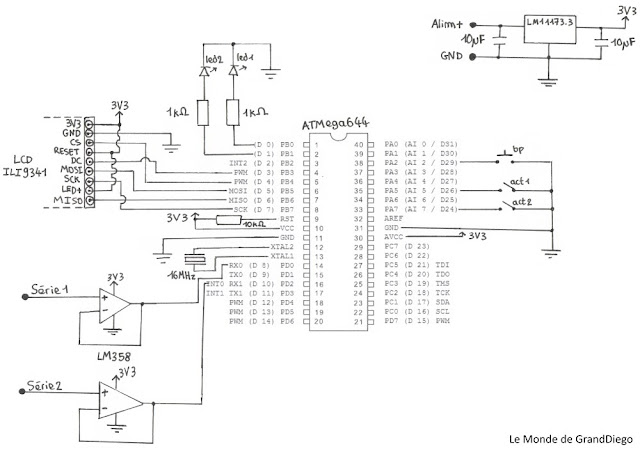 |
| Schéma éléctrique du moniteur série matériel |
A bientôt !
Liens externes :
Bibliothèque Sanguino : https://github.com/Lauszus/Sanguino
Bibliothèque ILI9341 : https://github.com/adafruit/Adafruit_ILI9341
ATMega644 : http://www.atmel.com/devices/ATMEGA644.aspx


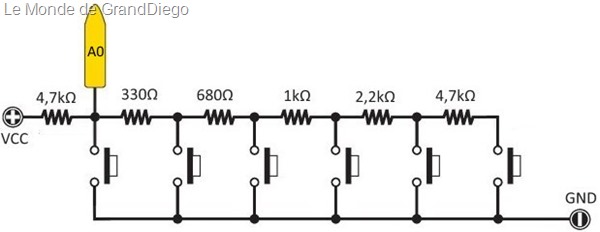
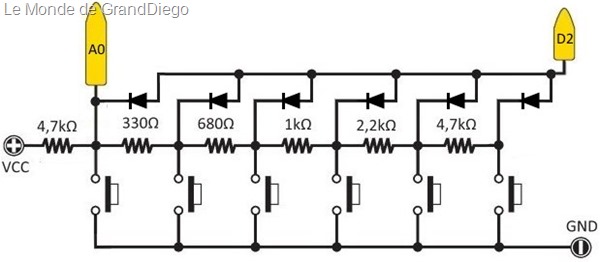


























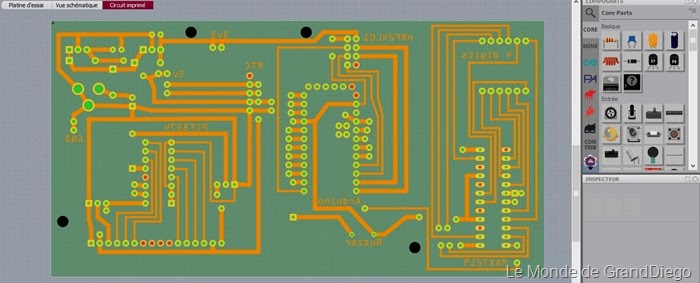





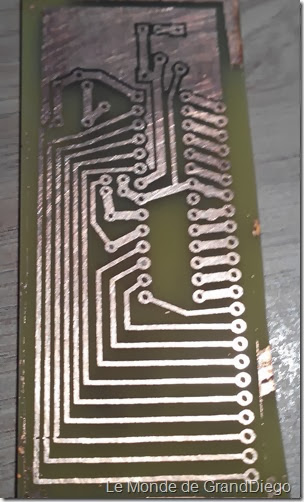

![1407906-1360x768-[DesktopNexus.com]_thumb[32] 1407906-1360x768-[DesktopNexus.com]_thumb[32]](http://lh5.ggpht.com/-10V1HG3Yi5I/Us2g97a0xlI/AAAAAAAAFTg/aJaUwqh1Eek/1407906-1360x768-%25255BDesktopNexus.com%25255D_thumb%25255B32%25255D_thumb%25255B5%25255D.jpg?imgmax=800)








